
Stay in the KNOW about all things EdTech by joining our mailing list! #EdUp
By signing up, you agree to receive emails from the EdUp EdTech Podcast
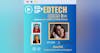
In a fabulous demo, Anna Poli, a senior instructional designer with iSpring, demonstrated the capabilities of iSpring's suite of tools. The tools include a demo of IPR, a tool that allows users to create interactive content, and iSpring Space, an online course builder and sharing service. Poli also highlighted the tool's AI capabilities, which can suggest course titles, create course outlines, write assignments, create quiz questions, and simplify language. The AI also supports multiple languages. Poli also demonstrated how to create a course portfolio, an important tool for instructional designers to showcase their skills and work. The portfolio can be shared with colleagues for collaboration or with clients for review.
Go sign-up for your FREE trial today and save 10% off by using the code: HOLLY-OWENS-SUITE at check out.
Connect with the hosts: Holly Owens & Nadia Johnson
EdUp EdTech - We make EdTech Your Business!
Thanks for tuning in!
Thanks for joining us on today’s episode of EdUp EdTech! If you enjoyed today’s episode, please visit our website and leave us a rate and review to help us reach even more fantastic audience members like you. Don’t forget to check out our website, visit us on LinkedIn, or hang out with us on Facebook or Instagram to stay up-to-date on the latest EdTech happenings.
Holly Owens (00:00:03):
All right, let me view it on LinkedIn, make sure everything's live. Should be up there.
(00:00:22):
All right. Welcome everyone. Hi, we're so glad that you could join us and we're excited today to have this demo with iSpring. My name is Holly Owens and I'm the host of Ed, ed Tech and I love that we have the opportunity here to do a demo of IPR and get you familiar with this fabulous tool and their suite of tools. There's so many different things we're not going to be able to cover in the whole session, but we have Anna here with us. She's a senior instructional designer with iSpring and she's going to share all about iSpring and do a little demo for you. We're going to ask, I'm going to monitor the chat, and April is here as well to monitor the chat. So if you have any questions, please go ahead and put those in the chat for us and we will respond to those. We are out live on LinkedIn. I just saw it. It's working. Yay. And I'm going to give you the floor, Anna, so have a good time and we'll talk at the end.
Anna Poli (00:01:16):
Thank you. Thank you. So let me quickly share my screen. Okay, just a second. Okay, so let me know in the chat plus or something. So lemme know whether you can see and hear me. Well,
Holly Owens (00:01:35):
We can see it. You're good.
Anna Poli (00:01:37):
Awesome. Thank you. So, hello everyone once again. My name is Anna Polly and I'm a senior course developer at Ice Cream Solutions. So I have nearly a decade of experience in e-learning and I love sharing all the good features and functionalities but ice print tools have to offer. So today I also have my colleague April me in the chat. So if you have any questions about ice print, you're more than welcome to ask us in the chat right away. We will definitely help you to help. So for over 20 years, our company has remained dedicated to providing exceptional learning experiences to its clients. So comprising 59,000 indicators and millions of learners worldwide. So you can be sure, but Ice Sprint is a global leader in creating award-winning e-learning software. So our offering tool, iSpring Suite, our flagship product is perfect with those looking forward tool to create the content quickly, easily, and professionally all at once.
(00:02:54):
So it's perfect for l and d specialists, compliance managers, freelancers, teachers, college professors, and many more because these people really want to deliver content and knowledge and more specifically in a way what engage people and for sure Iceberg is here to help you with that. So Iceberg Sweet is a PowerPoint add-in what works right in this tool. So if you know PowerPoint, you know Iceberg and it's really great because the tool has almost no learning curve so you can start using it and create great courses from day one. And if you already have some PowerPoint slides, you don't have to start your online course from scratch, you can just open the presentation and add some interactive content that IPR Suite offers. So it can definitely be a game changer for many people, especially those who used to teach out. There's lots of handouts and PDFs.
(00:04:13):
And today I want to share my love with the two and show you something that didn't demonstrate a lot before. The cloud-based side of ICE Spring suite, it's called ICE Spring Space. So ICE Spring Space is an online course builder and a sharing service, something like Google Drive for courses where you can publish your content and share it with your colleagues to review or even for your employees for your learner to take. Now more and more e-learning tools are going online, which opens up brand new opportunities for design collaboration and showcasing e-learning projects and IPR space stands out among them. There's a rubber robust AI assistant and some unique features like ever follow platform for instructional designers and a review and tool for online courses. So today we'll go over the creation of your own course and ease delivery to your learners long grids AI online quizzes portfolio.
(00:05:36):
I will cover it all today. So as I mentioned, I Sprint space has a long grid builder with a built in AI assistant and that's really great in terms of spitting up work. So right now imagine that you don't have to log into third party services anymore, you can use chat GPT technology right in the product where you create in the course. No more switching between the tabs. You can do it all in one thing. So isn't it so great. And before we dive in, I want to have some insights from you. So let me know in the chat if you are already using AI in your training content or probably you've never ventured into AI for training. So if you already use AI in your courses, you can put plus in the chat or send yes. And if you didn't try AI for your tools for your courses at the moment, you can just put minuses the chat or no. So let me know what do you think about it? So do you use AI or not?
Holly Owens (00:07:26):
I'll say we have a lot of different people calling in. We have India, Pakistan, Poland, Ohio. I just want to give you an idea of how many different people we have from across the world in this session right now. Dallas, Texas.
Anna Poli (00:07:39):
Oh my god,
Holly Owens (00:07:40):
Yeah. So I'll let you know if it's a little bit delayed when the chats come in, but I'll give you what people are saying once it comes in,
Anna Poli (00:07:51):
Okay? Okay, no worries, it's fine. As for now, as I can see in the chat right now at the moment, someone uses the AI and someone does not. So I just hope that this session will help you to incorporate AI and kind of support you to do not be afraid of using AI in your work. So I think that we are ready to begin and I'm ready to show you how ice springing space works. Okay, so first of all, I need to open my ice springing space account and create a long create. So to do this, I will use a Spring suite icon on my desktop, go to pages on the left menu and go to create. Okay, so I have two screens today, so don't be afraid if they suddenly will open a browser tab from nowhere. It was just opened on the second screen.
(00:09:10):
Okay, so here we go us, this is our long read, so also known as interactive articles. So long reads and iceberg space that you can use for manuals and instructions. So the development process takes a place online right in the browser and doesn't require the installation of any other programs. So you can just have a link to your ice print space account and you'll be able to work from everywhere from Windows Mac, you just need to have a browser and internet connection. So today we'll create a long grid about mentoring in the workplace, but first I'll show you how AI can help you create content for your long grids and articles directly in Iceberg Spades. So I don't know about you, but sometimes I struggle to start in your course then you have zero just from the very, very scratch. So there's just blank page and me and I just don't know where to start, but we can use AI to help us with that, right? So let's go ahead and see how it works. So first, before starting my course, I need to choose a title and for sure let's ask our AI assistant about possible titles. So I would put my cursor here and click on plus and go to SAI.
(00:11:10):
So next I will need to type my request. So I have pre-made requests just to save our time for today. And so I hope that you don't mind if I will just copy paste it. So our request for today will be suggest some titles for mentoring in the workplace course and just hit enter and here we go. Some interesting titles that cover different topics. If just for some reasons you don't like any of the suggested titles, you can go ahead and click try again and AI generates some new titles and new options for you. So there are definitely plenty to choose from. And as with any other AI tool, you are more than welcome to experiment with AI assistant. So you can specify a prompt like suggest three engaging titles for a mentoring in the workplace course.
(00:12:28):
So let's click enter to run AI and look at all the options they got. So some of them they'll definitely grab the learner's attention and if you're satisfied as a result and want to add this to your laundry to your article, you can just click versus add in the popup window. So here we go. I think that we were going to use this one. Let's go ahead and add it as a title right here. We'll use this one. Now it's nice to have the content of the course. So we will create an outline and to do that we will highlight our title like this, click AI in the pop-up menu new scroll down to the very end and click versus create course outline.
(00:13:37):
And here we go. So it seems as per, now that we have quite relevant course content course outline, so I will just go ahead and add it, but for sure if needed you can review it with an expert and coordinated with the customer. But what if we need some additional things to be covered in the article like such as learning objectives or assessments or et cetera? That's definitely not a problem. We can just ask AI to add them to our outline. So if you need a specific assignment for your course, you can ask AI to write it and to do it for you. Okay, so let me show you how it'll work.
(00:14:45):
So let me quickly create a request for ai. So this will be our request. So write an assessment to be completed one week after the first lesson of the course, the power of mentorship, which ends to help the learner to understand the basics of mentoring programs in the workplace, their benefits and how to be successful mentor or mentally. And as we can see, AI created an assignment. So we have some tasks here but my learners have to answer. So when you're ready to stop, you can just click stop and add all of the tasks to your long read like this one, okay? After that you can definitely double check it this your SME to make sure that all the tasks are relevant to your course.
(00:16:01):
But what if we don't want to just create an assignment? What if we need to have something more interactive? In this case, I would love to recommend you to create a quiz and AI can help you this quiz questions too. So if you already have the text of the lesson and you want to create a quiz of this text, you can just copy and paste the text to a page, like add it to your long read. So let me quickly do this. I will add some text from my pre-made ate document and we need to have some questions. So I will select the text in the popup window menu, go to AI and select create quiz questions.
(00:17:03):
And here we go. As you can see, we have all the question type and we also have the question answers. So now you don't need to think about it, what question you need to create for your course. So for sure you may not find all the questions and answer choices perfect, but you can edit them if you want to. But in general, as for me, I think it'll save you a lot of time while creating the course. So for me, at some point in my life, it was definitely a lifesaver. So speaking of the text in courses, there's another important feature which is added to ice spring space. Now you can simplify the language of the text. So let's say you have a pretty difficult text that you need to make sure that everyone like every learner will understand. So how you can simplify it. First of all, we'll insert the text, we will highlight it, go to AI and select simplify language.
(00:18:32):
So as for me, this is of particular importance. So when it comes to courses, because our task as instructional designers, as teachers, as trainers is to convey the topic as clearly as possible for each student just because we want them to learn and remember content better. And in this case you use simplify language option. So let's go ahead and add this text. So now this is our result and this is the original version. So as you can see, the text became shorter and the algorithm rephrased the sentences and replaced difficult or strange terms. This easy to understand S as per now I think it's much easier to understand the text now and for sure you can also pi things up by adding a few training strategies to guide ice cream AI assistant. So if you want to explain some difficult concepts or methods to your learners, you can use prompts like explain this lesson as if I were a 10-year-old. So this can help you simplify and explain some complex subtopics in a way that is easy and fun to understand even to kids. So this is a kind of general tip that you can use with any AI tool.
(00:20:32):
And I also have some good news for everyone who's working with different languages. So our AI speaks a lot of them. For example, they can ask our AI to write some steps in developing a mentoring program in Spanish. Oops. So let's run our ai, let's add text at our request, go AI and go to ask ai. Okay, I'm so sorry, I'm not definitely not perfect in Spanish. I love this language, but I'm not that perfect. So if anyone can confirm this is the right translation, let us know. But from the general our review, I think its looks pretty good for me. Okay, let's stop and move on to the next ice springing space feature. So for sure, AI is just one of the features that iSpring space offers. So it has a wide range of small but important features that help you create really engaging and professional looking online courses and just a matter of hours. Now I'll go ahead and show you the course which we are going to create right now. So let me open it up. So we will go ahead and create long read an article, this video with some flashcards which are interactive so our learners can click on them and review the explanation.
(00:22:44):
Hey, we'll have some text here and for sure we'll have a quiz at the end. Okay, good. Now let me go back to my account will go back here. Okay, go to all materials. I will go ahead and click on create and select page. Now let me quickly introduce you to our long grid builder. So here on the left they have the outline here, all the chapters will be up here. I'll be able to add some more chapters here or edit the current chapters here in the middle they have the main Addison section. So where we are going to add some pictures, text and et cetera. And in the upper part of the screen right here you can see the different options like settings for your long read expert to use corn package and add collaborators, which should go these settings. I will be very useful after you create your course. So first of all, let's create an introduction slide first and I'll quickly copy and paste the text for my introduction slide from my pre-made document. So this is how it'll look like and we'll go ahead and make a long read. So I will go ahead and add the title and I'll also go ahead and add some text.
(00:24:55):
Okay, good. So if necessary you can add a subtitle and tag right here. So right now let's work on formatting of our text. So here I'll select this list, go to text and I will select bolted list this one. Okay, so this is how my list will look like. Now it's time to add a cover image for this page. So I mouse over my title and click basis cover image. Okay, let's go ahead and select this picture. Awesome, here we go. Now at the bright top corner right here, you can see some options which allow you to add it the cover. So if necessary you can change it, you can add background cover color and set it capacity. I will set it to four E or you can also delete this cover image if you don't want to have it at all. So that's it for the introduction slide. Now let's go ahead and add a new chapter. So to add a new chapter, I will move to outline and click on the add chapter option right here. So as it did before, I will go ahead and quickly copy and paste the title and add some text.
(00:27:04):
Here we go. So now is the next thing that I'm going to do is to convert these text to call out to have it highlighted to make sure that my lawyers will pay attention to that and for sure to spice this text up. So if we don't have just a text that's all over this boring text, no, we'll make it fun and easy to learn. So selected the text, go to text and select color out here. You can change its color, select one of the available options or add in human right here and you can change the type of the color out. So let's say you can make a detention or the question, I'll choose this one, I'll change it to the yellow, to the orange, yellow color colors. So we will have it for the entire long grid. And the next thing that I'm going to do is I'm going to select these text and we are going to change its format in as well. So we go to text again, and in this time I will select ordered list this one.
(00:28:43):
Okay, here we go. If necessary, you can change the color of these numbers, but we will do it at the very, very end. So no worries, we'll fix it, but a little bit later. Okay, now is the next thing that I'm going to do is now I'm ready to add a video to my long read. So how you can do this, you can click on plus scroll down and select the video. So you can upload your own MP four video right here. The other option, so I have the video uploaded to YouTube and I'm ready to embed it. So how I can do this, I have a link to this video, then I will just insert it to my long grid. And here you can see three options in the popup window. So you can create link preview, create, embed, and just insert it as a text. I'll go ahead and click create embed. So oops, it means that the video will be inserted directly into my long grade, so my learners will be able to watch it directly in the course. They don't need to be redirected to any other tabs in their browser. Everything is here.
(00:30:25):
They have done this next chapter and the second chapter and now it's time to add another chapter. So to add the next tab, I will click where it says Add a chapter once again as we did before. And I will go ahead and add title for sure and add some text. So this part, this page will be about flashcards. So in my opinion, flashcards are excellent way to make the learning process more engaging and enjoyable so your learners can click interact with the content and it's make it much easier to understand the information and much easier to suck it in.
(00:31:38):
So what are we going to do in this chapter? We'll talk about how to pair employees properly and what questions HR should answer before starting the pairing process. So I want to add a question on one slide on one side of the flashcard and to other side I'll add a picture but illustrates that question. So let's go ahead and add some flashcards. So to add a flashcard, I will click somewhere on the page on the empty space and click on the plus button. Now let's scroll down, scroll down, scroll down and go to flashcards. So by default have three cards, but we need to have four for my course. So to add a new flashcard, you need to click where it says, plus now I want to have two cards in a row. So I will click this next button right here and change it to two cards per row.
(00:33:07):
So perfect. Now I can change the front side and the other side of the card. So here I have some text and colors, but I need to have pictures here. So how we can change this type of the flashcard, I will click versus text and select image. Great. Now it's time to add pictures. I will choose one from my pre-made documents. Okay, the third one. And last but not least. Okay, awesome. Now it's time to change the backside of the cards. So to flip them over the click here where it says front. And now I just need to add my questions. Okay, so let me quickly do this. Oops, delete unnecessary formatting. Okay, so bear with me for a moment, I'll quickly do this.
(00:34:36):
Okay, two more cards to go. Okay, and one more. Okay, awesome. So now I want to change the background color of the cards. And to do this I will click, I'll select all the cards, click all cards fill, and I will go ahead and select orange like this one. So for sure there's some other available settings, something like this, the format in opposite text and changing the positions of the cards. I'll also click on three dots right here. And I will quickly change the width of my cards so they will look more market, more accurate.
(00:35:49):
And here we go. Now we have our flashcards done and it's time to move on to the next chapter. So I will add the chapter once again as I did before. And in this chapter, trust me, I'll have a lot of text and I will be happy to show you how you can spice it up, how we can attract the learner's attention to some specific parts of the text. So how you can do this, okay, pretty excited about this. So let me quickly copy and paste the title for sure. Add some text here and here and here.
(00:36:54):
And we need more text, right? So no worries, I got you. And here and we also have, I have it here. Okay, so this is definitely a lot of text, which is kind of hard understand and to read from the very beginning to the very end. So how we can spice it up. So here I have for example, sentence and of course I want to make it into a call out. So I'll select text, go to text and select color out. So here I will go ahead and change it to the bulbs tile like this one.
(00:38:03):
Okay, make sure that we have it. Orange color is selected. So this is one of the ways to make your text a little bit more special. The next thing which we are going to do, I have a subtitle about smart goals and of course I want to highlight it somehow. So what are we going to to do about this? I have a subtitle right here. I will select it, go to text, and I will select hierarchy. So now we definitely have some visual hierarchy and we understand that this is a subtitle, a place which requires special attention. So now then we have a description of the smart acronym, but to make it more vivid, let's add some illustrations of each letter. So how you can do this, I will show you just a sample like for two letters, not for all of them just to save our time, but he will understand the method and how you can do this. So I will click on plus scroll down and select two columns.
(00:39:43):
Now here in the left, on the left column, they will have a picture. So click on plus scroll down, select image, and select the as letter. And now it's time to add some text here. Okay, awesome. So here we go. Let's do the same thing for the second letter. Click on plus scroll down. It's select two columns, click on plus again, add an image from my primary document. And let's go ahead and add a text. Okay, here we go. So I believe that you got this logic. So all you need to do is just to add two columns for each letter. I will delete, frow, suggest don't, so it'll not anyhow disturb us. And next thing. So after this theory part about each letter described, I want to give some examples of well-defined goals. And of course I want to highlight them. So what are we going to to do to achieve this? So once again, we go to plus scroll down and go to divider.
(00:41:34):
I will change the divider type to line this circle. And here we go to add the text format. Now let's change the divider, the divider color to orange like this and change the list, the type of the list to the ordered number as we did before. So I select the text, go to text and select ordered number, ordered list, okay, and let's quickly do the same for the second goals. Scroll down, divider, change the color, change the type and add the text. Do the same thing as we did for the goals. Select, highlight the text, go to text word list like this one. Okay, and now we have one more chapter and it'll be the quiz chapter.
(00:42:52):
Okay, the quiz. So ICE spring pace goes beyond knowledge sharing and lets you assess learners. So we have a brand new feature in ICE spring space, but allows offers to add quizzes to long grids and enable scoring. And I think that everyone loves quizzes, I mean offers and trainers because they can show you the results of your learners. So here are just a few reasons why I consider it to be a great feature. If you don't mind, I'll share my opinion. So first of all, this enables a shift in effective assessment of learners comprehension and retention of the material. Also, this feature offers valuable data for account administrators so they can check learners understanding of the material, helping them make informed decisions about feature learning paths. And for sure, assessments and courses motivate learners to study the material more carefully. You want to fail the quiz, right?
(00:44:17):
So how you can add quizzes, you can click on the plus scroll down to the very end and click have five question types, multiple response, multiple choice, short answer sequence and matching. But let me point out what the ICE spring suite desktop version have has floating types of questions for every usage case here. An ice springing space, as I mentioned before, they have tools for quick course creation and these five question types will be, I believe there'll be enough to let offers draw learners' attention. So now I'll go ahead and create my quiz just with one question just to show you how it'll work. It'll be multiple choice. So the first part of the quiz is a title screen here you can add some instructions, add some video or picture up for the quiz, or let your learners know something about how many times they have to take this quiz.
(00:45:41):
For this quiz, I don't need to have title screen, so I'll just hide it right here. So I will delete one of the default questions because I don't need it. And now I will quickly add the question itself and add several answer options. So if needed you can add some additional answer options, but free will be good for me. Okay, one more. Awesome. Now make sure that you selected the right answer. This is our right answer. The next thing is the feedback. So I will add a feedback for correct and incorrect. Oops, incorrect answer. This is a message that will appear for your learner after they gave the answer. So you can cheer them up or congratulate them with the right answer. And last slide is a results screen. So here you can add some custom feedback in two cases if you user passed or failed the quiz.
(00:47:12):
Okay, now it's time to set up settings for the settings of your quiz. You can set up a number of attempts. You can set up the passing score and some other answer quiz options. I will just quickly change the passing score and set the number of attempts to three. Okay, I'll click versus done. And here is my quiz. So after all pages, all the chapters were added. Now we need to work on some general long read settings. So how we can do this. So I will click on the J icon right here to set up the settings for my long period. So first we'll set up a design for V scores. So I will go to the design tab right here and change the accent color to orange. So I told you before, but we are going to change it and this is how you can do this.
(00:48:31):
Also, I will change the font for the heading and body text. So I will change it to Roberto lab for the both options. Okay, so definitely done here. Now it's time to go to the May tab and select sequential. So it means that my orders will need to view chapter by chapter. It will not be able to quickly skew them and fast forward. And I'll also make my long rate scored graded. Okay, now we done, I will click on save, make sure that everything looks good. Awesome. Let's quickly preview our long grid to see how it'll look like on different devices. So this is definitely how it'll look on your computer on your desktop. So our flashcards awesome, but now let's move on to the smartphone view and let's see how it'll look like on smartphones. Okay, our flashcards looks amazing and works exactly as we want it. Okay, and for sure our quiz.
(00:50:13):
Okay, now it's time to share our course, right? So if you want your colleagues to have a chance to work on your course, you to click versus collaborate, click add collaborators and select the colleagues that you want to share with access to you. Okay, click add. So now they'll have access in their ice spring space account and they'll be able to edit your course and you will be able to work together at the same time. But how we can share with the course with our learners, I don't want them to edit this course, right? I just want them to take it. It can be done in a couple of seconds. So you just need to click versus says share and make sure that make viewable the link option is selected. Now you have a link to this course and you can send it to your lawyers if they have, as soon as they follow the link, they will be able to take the course.
(00:51:35):
Additionally, here we have the embed code option. So you can embed your link to your course into your website or block. And now it's time to move on to the next part of our webinar. But if you have any questions, let us know in the chat. We'll definitely be happy to help. Or if you want to share your expressions, some features that you like, any reaction, you're more than welcome to share it. So last but not least feature I want to show you today is a course portfolio. So an instructional design portfolio is an important tool, but allows instructional designers to demonstrate your skills and for sure it helps them build their professional practice. So if you want to do more freelance work and I am looking for a job or want to submit your work for awards, you will need an eye catching online presence with samples of your best work.
(00:52:58):
So let me know in the chat if you have a portfolio not or if you think of creating it, I'll be happy to hear about this. So I print can definitely help you visit a portfolio. So let's go ahead and create it together. So I will click where close and go back to my iSpring space account. Now I will go to settings on the left menu, scroll down and make sure where the portfolio option is on. Okay, click on save. Now let's go back to content. So after you make sure that p furlough is enabled, you need to upload your content. So here on ice ping paste, you can upload some scoring packages. This which was created with any offering tool which you're using. You can also upload videos, some PowerPoint presentations. And for sure if you already have ICE Spring suite, you can just publish your courses to ice spring space.
(00:54:32):
Okay, so I will go ahead and upload to my portfolio some of the courses which I created before. So just to show you how it'll look like. So okay, you uploaded your current packages, your courses, what's next? You need to go to your profile in the top right corner right here and go to my portfolio. So now I will quickly add the profile. So I will go to add it and quickly add information about portfolio. So I don't think, but I've got my last name, but I just want to quickly add this information to save our time. Okay, good job. The email here, you can also add some work experience and I definitely recommend you to do this because when you create a portfolio, you need to specify all the relevant experience, which you have. This start date, I don't remember, December, 2016. Oh God, time flies. I was, I'll select currently employed and click add some information about me. So you can definitely add some information about the techniques that you use in your work, some instructional design methods. You're more welcome to share this information and all the information which is relevant for your industry. Let's say about awards certifications. Don't be shy. Shy and bright like a diamond. This is your moment where you need to show yourself. Okay, add a picture, save and click on save. Now let's go ahead and add a cover image.
(00:56:54):
Great. And add the project, oops, to my portfolio. So I will add this one about the feedback. Okay, so let me quickly add a description of this course is a little bit outline and C time. I also highly recommend to add you some, but you going to add some objectives, some goals, which were set before creating this course and show what part you did here to highlight it to spice it up. Let's go ahead and add a cover image. So this is about the feedback and click save. Now to add more projects, you need to click versus add project to portfolio, select the course, upload it to your ice springing space account, add description, cover picture, and that's it. Okay, now is the next thing which we are going to do. We go to settings, select an accent color, select the font as we did before.
(00:58:19):
I will select the same ones, which is be selected for our long read and click save. Now to share your portfolio, you need to click versus share. Make sure that sharing via link is available and send this link to your colleague to review your portfolio so you can do it even better or to send it to your clients and customers so they can review all your grade work. Here we also have the option for messaging. So let me show you. So if I open my portfolio as a customer, as a client, I will see it's a message button. So here I can send a message to the instructional designer, which I like, and you'll be able to connect without any third party services. So that's all that I wanted to share you in ICE Spring space. And one more thing that I want to share with you is that we really want to invite you to a session one with our consultants so you can get the best of our two and see how it can help you to create courses which cannot be forgotten by your learners. So if you want to get some helpful tips on how to enhance course creation and take your e-learning to the next level, I would like to invite you to a live consultation to discuss your project and talk about how one of our award winning solutions can help you. So you can just follow the link in the chat or scan the QR code to register for our session. So that's all for me.
Holly Owens (01:00:32):
You did a great job. That was really awesome. And I love the portfolio piece. That's amazing, especially for new people transferring over into the ID field. That is super useful.
Anna Poli (01:00:47):
Yeah, you absolutely right.
Holly Owens (01:00:50):
Yeah. So I don't think we, did we have any questions in the chat? We were kind of going along April and myself sharing some links and things. I want to let the audience know that this will be available as a podcast episode, also a video episode. So if you want to review it from on ed, ed tech and that we'll released in the next couple of weeks. But Anna, thank you so much for coming on and demoing these tools for us and showing us about cloud and the portfolio piece and all the AI and the different things you can do. We appreciate it.
Anna Poli (01:01:23):
Thank you so much. It's always a pleasure to do this podcast with you. I really, really enjoyed. We have a
Holly Owens (01:01:32):
Lot of fun, don't we?
Anna Poli (01:01:33):
Yeah, but definitely. So thank you so much for having me.
Holly Owens (01:01:38):
Absolutely. Everyone have a great Friday and a great weekend and we'll see you again soon.